Руководство по работе со службой Google Docs (он-лайн аналог Excel)
Таблицы Google позволяют легко создавать, совместно использовать и изменять таблицы в Интернете. Вот некоторые вещи, которые можно делать с помощью таблиц Google:
- импортировать и экспортировать файлы типов .xls, .csv, .txt и .ods; также можно экспортировать данные в PDF- или HTML-файл;
- форматировать ячейки и изменять формулы, вычисляя их результаты и представляя данные в нужном виде;
- общаться в режиме реального времени с другими пользователями, изменяющими вашу таблицу;
- вставлять таблицу или ее часть в свой блог или на веб-сайт.
Прочтите это руководство, ознакомьтесь с основными функциями таблиц Google и приступите к созданию собственных таблиц.
Публикация и встаивание таблиц в страницы на сайте
Публикация
Завершив процесс создания и изменения таблицы, вы можете опубликовать ее на веб-странице. Для этого просто откройте раскрывающееся меню Совместный доступ в правой верхней части страницы и выберите пункт Опубликовать как веб-страницу. Затем нажмите кнопку Начать публикацию.
Теперь любой человек, которого вы выберете, сможет получить доступ к вашей таблице, введя в адресной строке своего браузера полученный от вас URL.
Встраивание
К опубликованной таблице можно открыть совместный доступ для пользователей со всего мира, встроив ее в блог или веб-сайт.
- После того как вы опубликуете таблицу с помощью описанных выше действий, для нее будет создан уникальный URL.
- С помощью этого URL таблицу можно встроить в блог или веб-сайт.
Редактирование и форматирование, добавление формул
Изменение ячеек
Чтобы добавить содержание в пустую ячейку, нажмите на эту ячейку и добавьте в нее содержание. Чтобы изменить ячейку с содержанием, выполните указанные ниже действия.
- Установите указатель в ячейку одним из следующих способов:
- дважды нажмите на ячейку;
- выделите ячейку и нажмите клавишу Enter;
- выделите ячейку и нажмите клавишу F2.
- Измените содержание ячейки.
Форматирование данных
Форматировать данные в таблицах можно разными способами. Различные варианты форматирования доступны на панели инструментов "Редактирование".
Добавление формул
Чтобы добавить в электронную таблицу формулы, выполните указанные ниже действия.
- Дважды нажмите на пустую ячейку.
- Нажмите кнопку Формулы на панели инструментов.
- Выберите формулу из списка, и она будет вставлена в выделенную ячейку. Чтобы увидеть список дополнительных формул, нажмите на ссылку Дополнительные формулы.
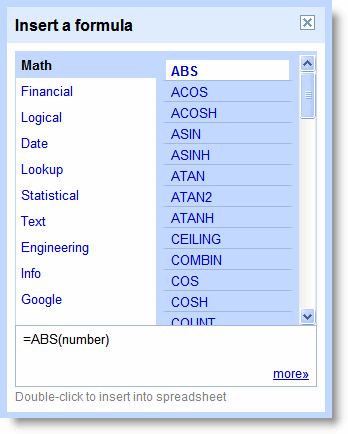
- Чтобы получить результат по формуле, введите нужные символы и атрибуты.
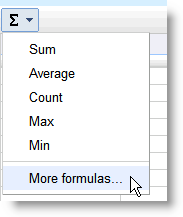
Ознакомьтесь со списком функций, доступных в настоящее время.
Совместный доступ и совместная работа с таблицами
Совместный доступ к таблице
Создав свою таблицу Google, вы можете открыть к ней совместный доступ для друзей, членов семьи и коллег. Это можно сделать из Списка документов или непосредственно из таблицы.
- В Списке документов выберите презентации для совместного доступа и откройте меню Сделать общими на панели инструментов. Выберите пункт "Настройки совместного доступа".
- В таблице нажмите кнопку Добавить в общие в правом верхнем углу страницы.
Затем выполните указанные ниже действия.
- В нижней части окна "Настройки совместного доступа" в поле "Добавить пользователей" введите адреса электронной почты пользователей, которым необходимо предоставить доступ к таблице. Добавить можно отдельного пользователя или список рассылки. Вы также можете выбрать пользователей из адресной книги.
- Справа от списка имен выберите в раскрывающемся списке "Может просматривать" или "Может редактировать".
- Чтобы добавить к приглашению сообщение, введите его текст и нажмите Совместный доступ. Чтобы пропустить этап отправки приглашений, снимите флажок "Отправлять уведомления по электронной почте (рекомендуется)". При этом соавторы и читатели смогут обращаться к таблице из своих списков документов, но не получат приглашения по электронной почте.
- Общее количество читателей и соавторов, которым можно явным образом предоставить совместный доступ к таблице, не может превышать 200 человек. Чтобы предоставить доступ к таблице абсолютно всем, опубликуйте ее.
- Изменять или просматривать таблицу одновременно могут не более 50 человек.
Одновременное редактирование и просмотр
Если несколько человек одновременно изменяют или просматривают одну таблицу, прямо под раскрывающимся меню Совместный доступ отображаются имена открывших ее людей. Чтобы обсудить вносимые изменения с читателем или соавтором, нажмите на стрелку справа от его имени.
Создание и сохранение таблицы
Есть несколько способов начать работу с таблицами Google. Можно создать новую интернет-таблицу, загрузить существующую таблицу или воспользоваться шаблоном из нашей галереи шаблонов.
Внимание! Некоторые ссылки в данном тексте перенаправят Вас на страницы Google, которые находятся за пределами нашего сайта.
Создание и сохранение таблицы
Чтобы создать новую таблицу, перейдите в свой Список документов, откройте раскрывающееся меню Новый и выберите пункт Таблица.
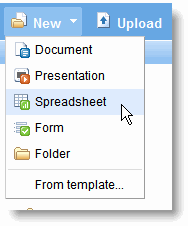
Нажмите кнопку Сохранить в правом верхнем углу таблицы, введите в появившемся окне название таблицы и нажмите кнопку ОК. После сохранения таблица появится в Списке документов.
Автосохранение. Документы Google автоматически сохраняют вашу таблицу несколько раз в минуту. Время последнего сохранения таблицы показано в правом верхнем углу экрана.
Чтобы сохранить и закрыть новую таблицу, нажмите кнопку Файл и выберите в раскрывающемся меню пункт Сохранить и закрыть.
Чтобы сохранить локальную копию таблицы, экспортируйте ее на свой компьютер. Для этого откройте таблицу, в ней откройте меню Файл и наведите указатель мыши на пункт Экспорт. Появится список из следующих типов файлов: .csv, .html, .ods, .pdf, .xls, .txt. Выберите тип экспортируемого файла и нажмите в появившемся окне браузера кнопку ОК.
Добавление таблицы
В таблицы Google можно в любой момент добавить уже имеющиеся презентации. Для этого выполните указанные ниже действия.
- Нажмите кнопку Загрузить в верхней части боковой панели на странице Списка документов.
- Нажмите кнопку Обзор и выберите таблицу.
- Нажмите кнопку Открыть.
- Нажмите кнопку Загрузить файл. Добавленный файл появится в Списке документов.
- Можно загружать файлы типов .xls, .ods, .csv, .tsv, .txt и .tsb.
- На размер файлов накладываются следующие ограничения: максимальный размер каждой таблицы - 256 столбцов, 200000 ячеек или 100 листов. Ограничения считаются превышенным при достижении любого из этих предельных значений. Ограничений на количество строк нет. Подробнее
Галерея шаблонов
Если вы хотите быстро создать таблицу, и вам нужна помощь, выберите один из шаблонов в нашей галерее шаблонов. Каждый из шаблонов содержит стандартный текст, который можно заменить своим собственным, а также форматирование, которое можно использовать повторно.
Открыть галерею шаблонов также можно из таблицы, последовательно выбрав в меню Файл пункты Создать и Из шаблона....